

Now that Command Prompt is up and running, it’s time to have some fun. Method 2: Windows key -> type cmd or command prompt -> left-click on the CMD icon. Method 1: Windows key + R -> type cmd -> press Enter After that, simply type in cmd or command prompt in the search bar and left-click on the icon. For the second method, you’ll want to hit the Windows key to bring up the Start Menu. Of course, there’s more than one way to summon Command Prompt. Hit Enter and CMD will momentarily pop up on your screen. Now, the easiest way to do that is by hitting Windows Key + R and typing in cmd in the Run window. First of all, you’ll need to fire up Command Prompt. Unsure about using cmd.exe? Not a problem just follow this step-by-step guide to get started.
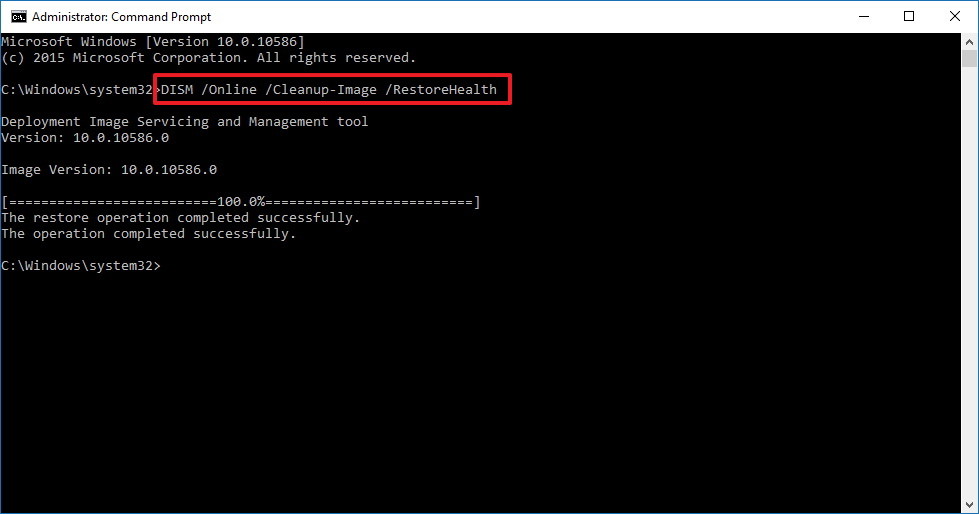
Enjoy and don’t forget to subscribe to our newsletter! Getting Started with Command Prompt To help you navigate cmd.exe like a pro, we’ve prepared this small, but a compressive list of Windows cmd commands. Although a bit off-putting given its lackluster GUI, Command Prompt lets you tap into every area of your Operating System, from creating new folders to formatting internal/external storage. Windows’ celebrated CLI (i.e., Command-Line Interpreter) is, without a doubt, a treasure trove of hidden features, tools, and settings.


 0 kommentar(er)
0 kommentar(er)
